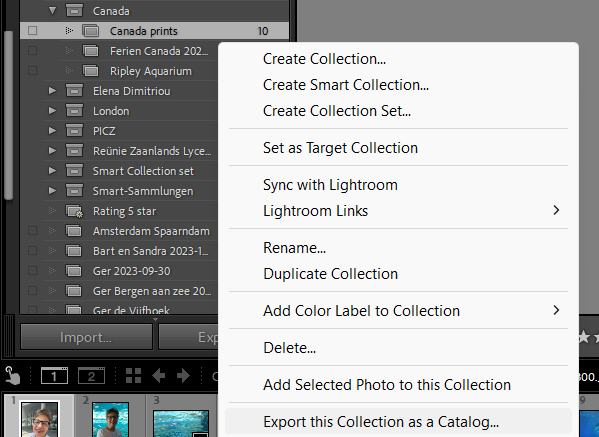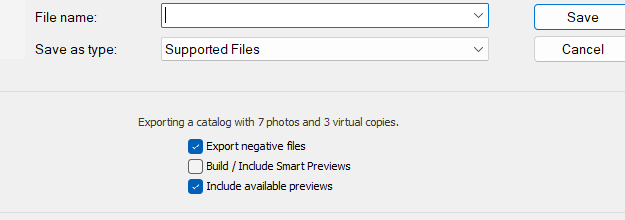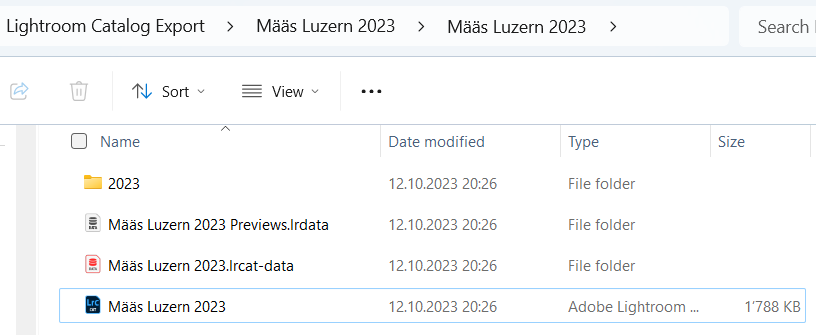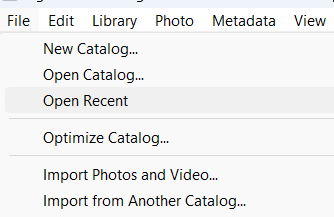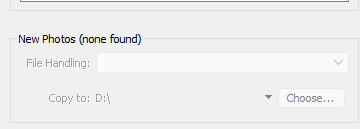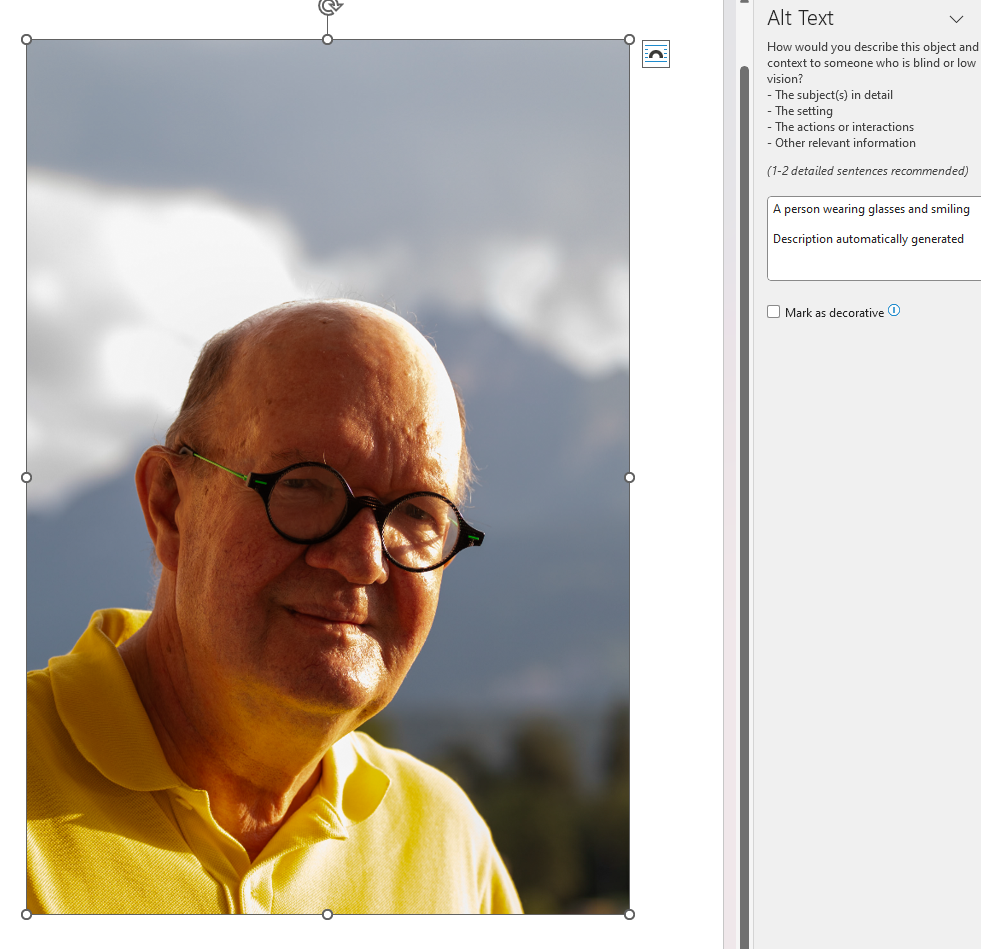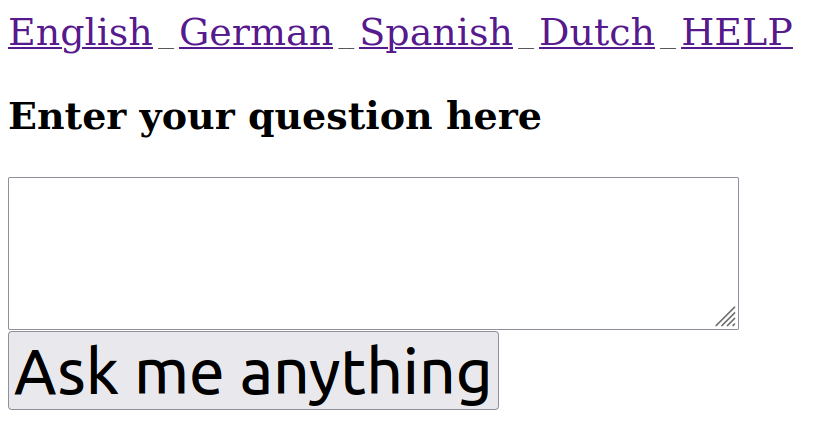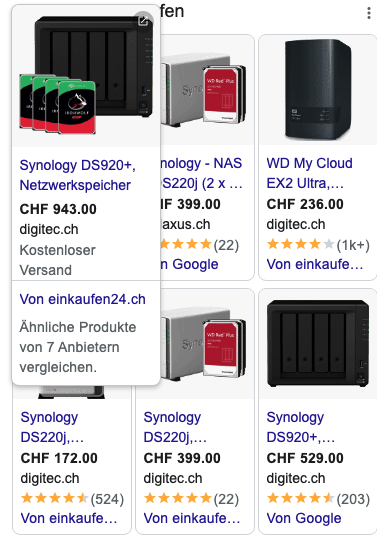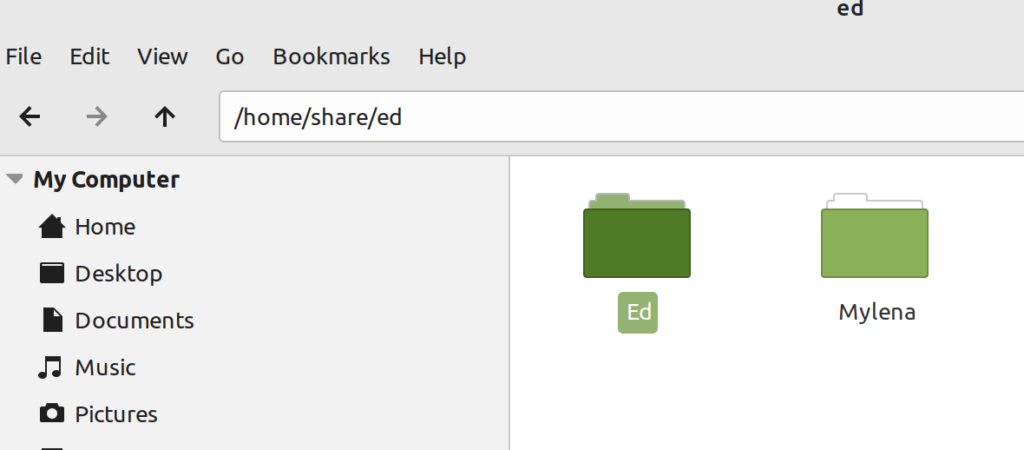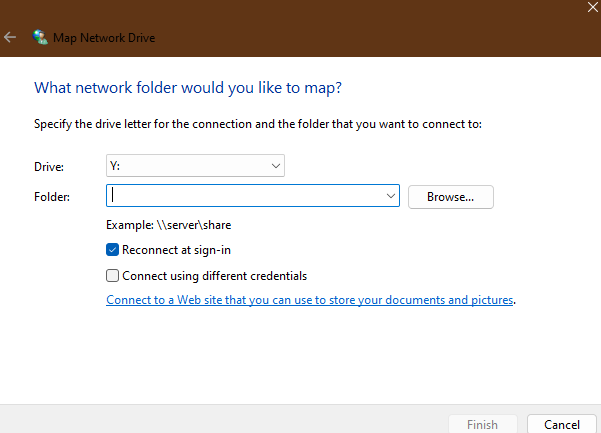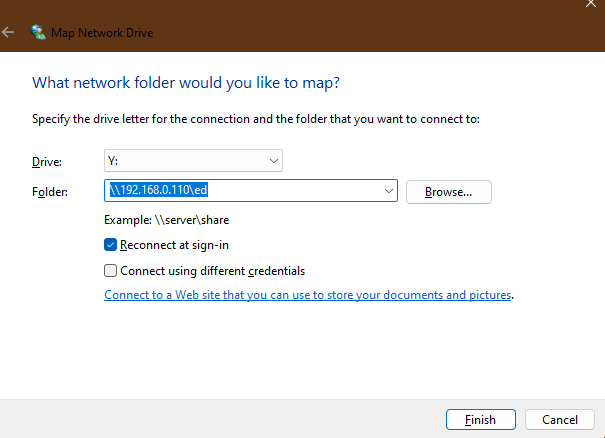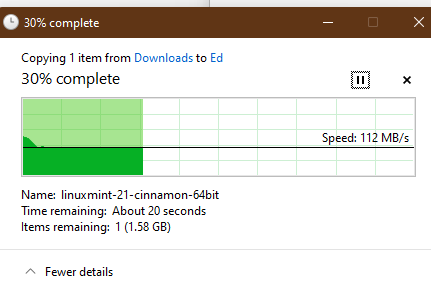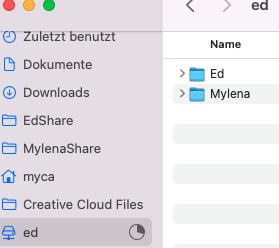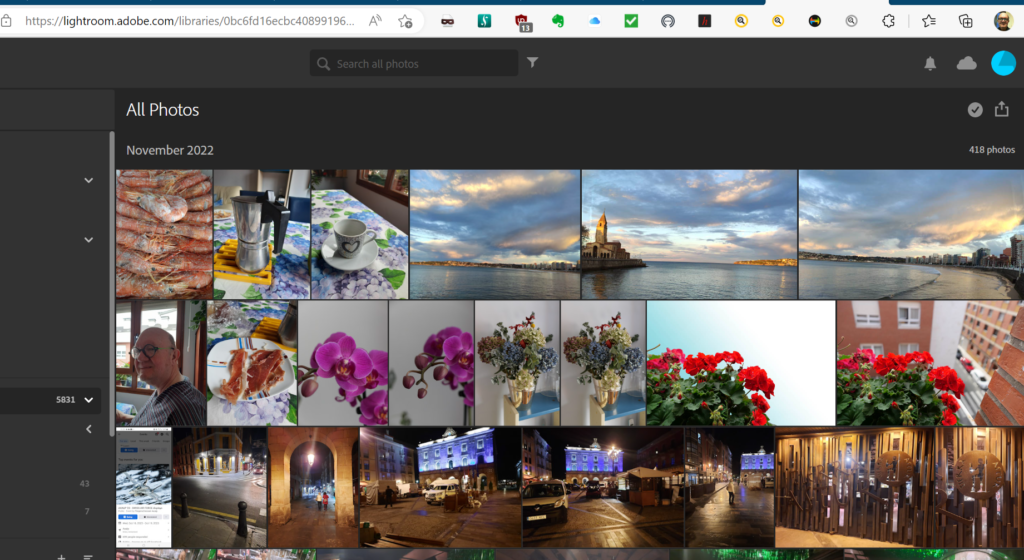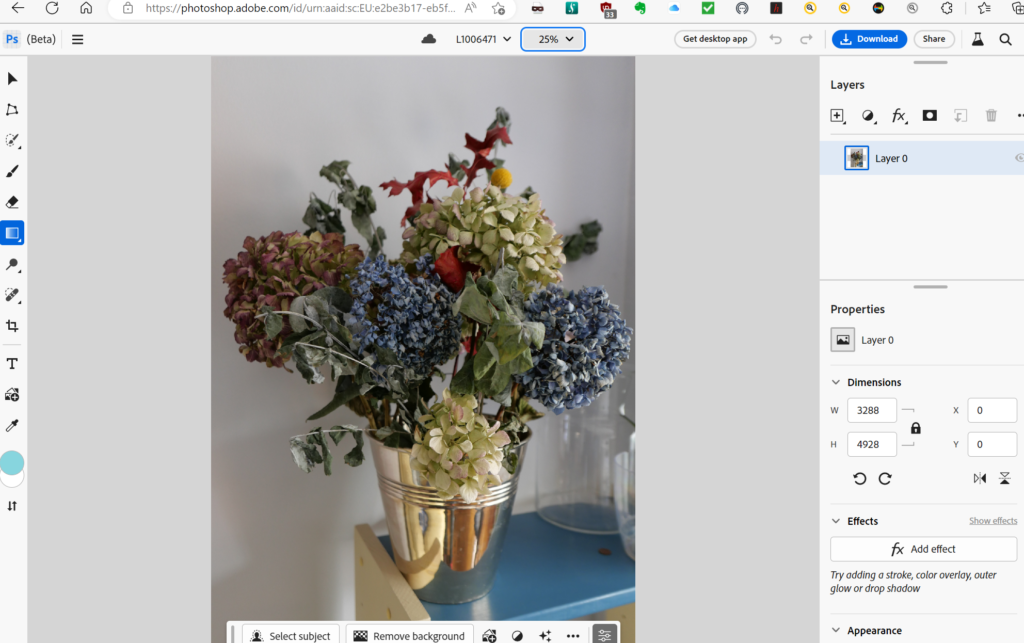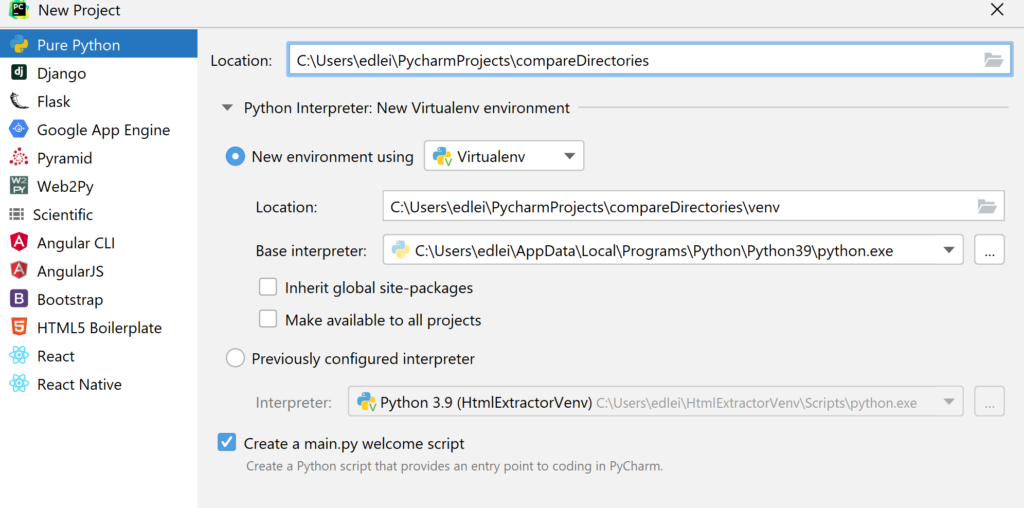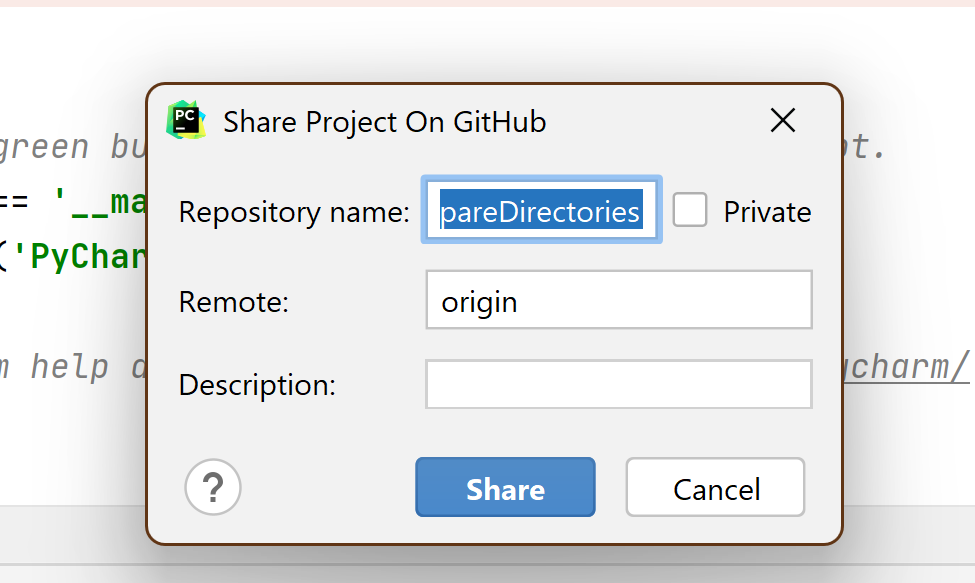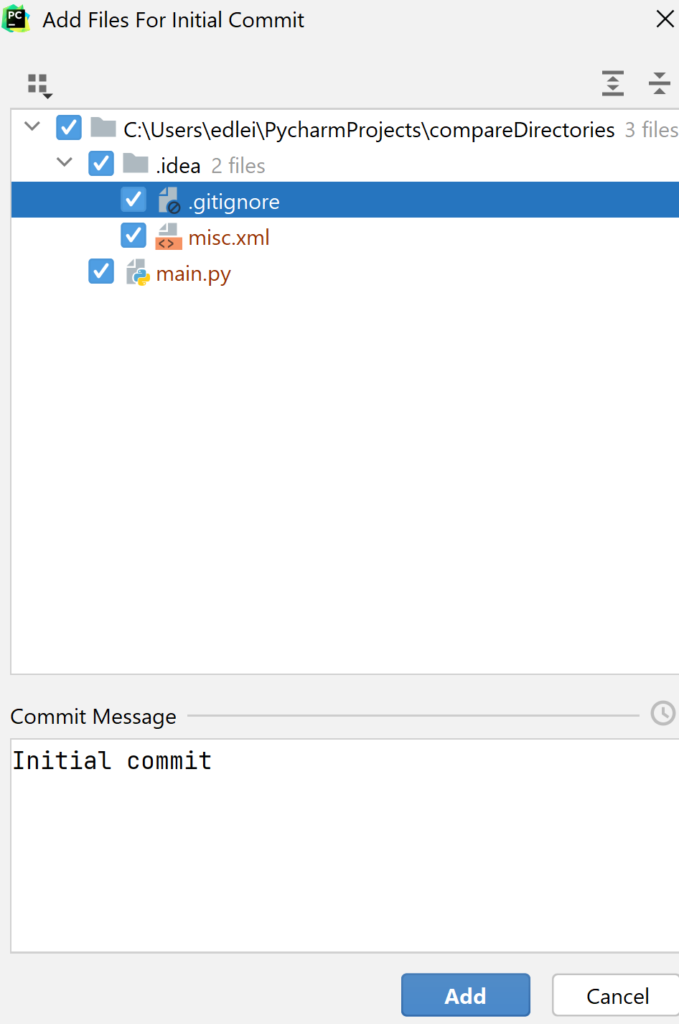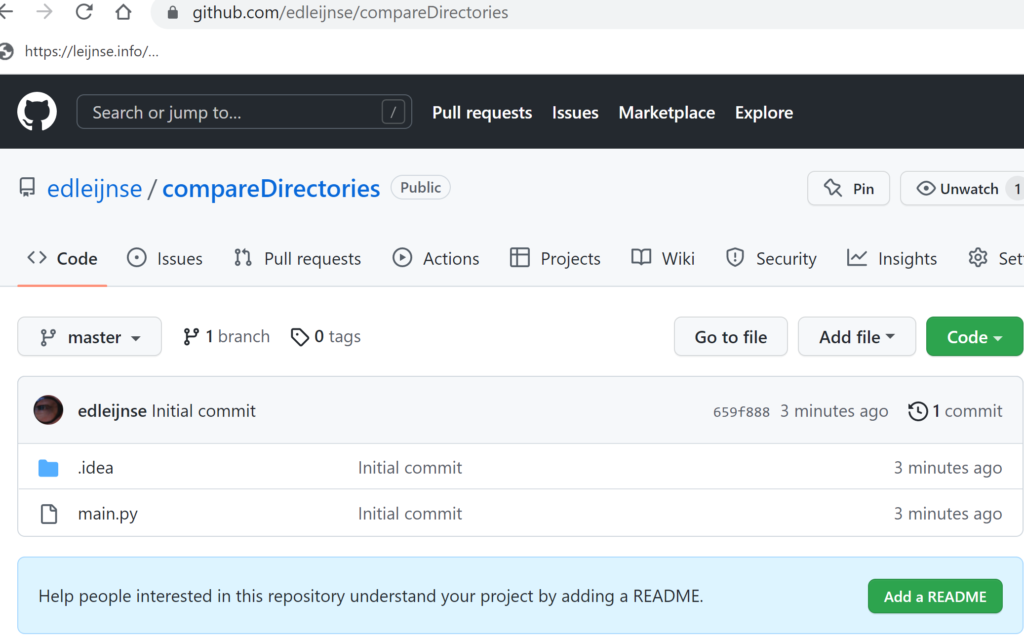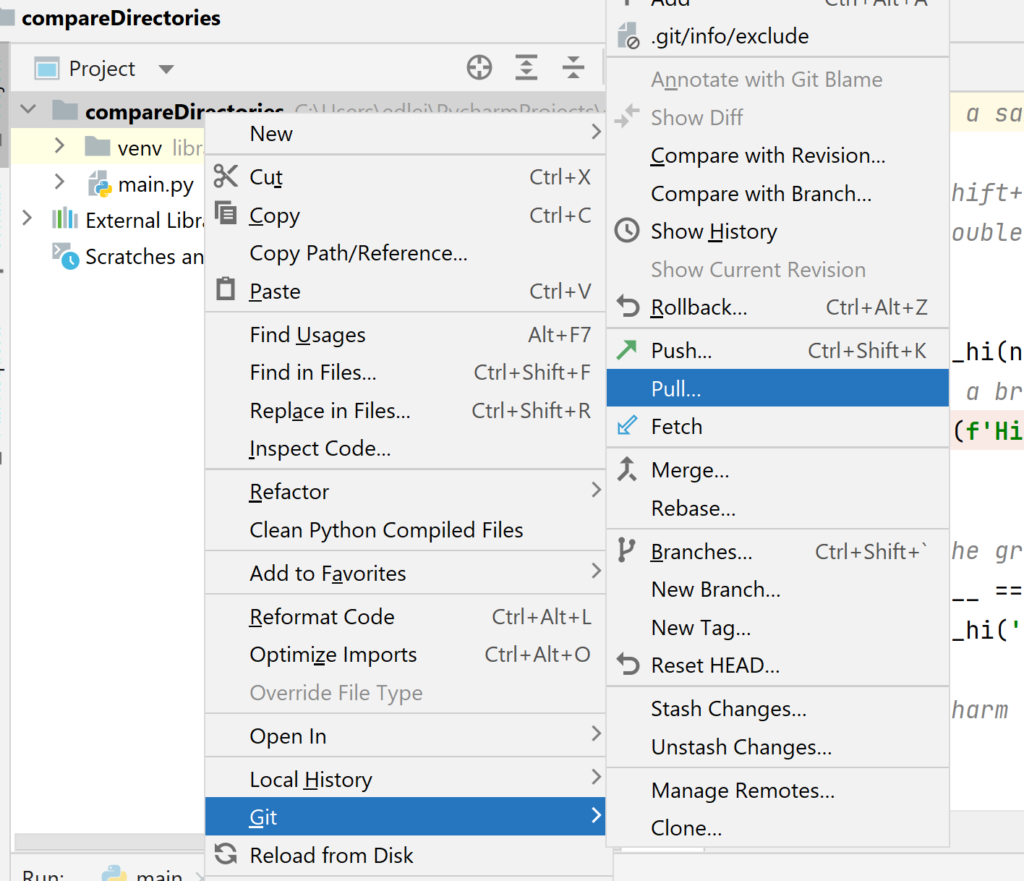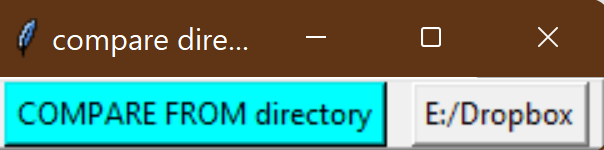Well, you’ve got an older Mac (IMac or Macbook) that’s getting slower and slower. And: it’s already old (7 years or more). You’ll notice that your MacOs is not supported as it used to be. At the end it’s a real bore to work with your Mac. Now, you can do 2 things: if money isn’t a problem: you can buy a new one. But, if money IS a problem: why don’t you recycle it in a Linux working station? It’s definitely worth the price, it only cost you some time.
The process is rather simple:
- create a USB stick with a Linux distribution (in my case I used Ubuntu 22.x)
- Stick the USB in your Mac, start it with ALT Power on and install it
To Create a USB stick with a Linux System:
Download https://www.balena.io/etcher/
Download a Linux ISO file and put it on the USB Stick with balena etcher (Search for Ubuntu download)
After the installation you’ll have a full functioning linux system FOR FREE! It supports even printing, scanning, watching movies, you’ll be suprised!
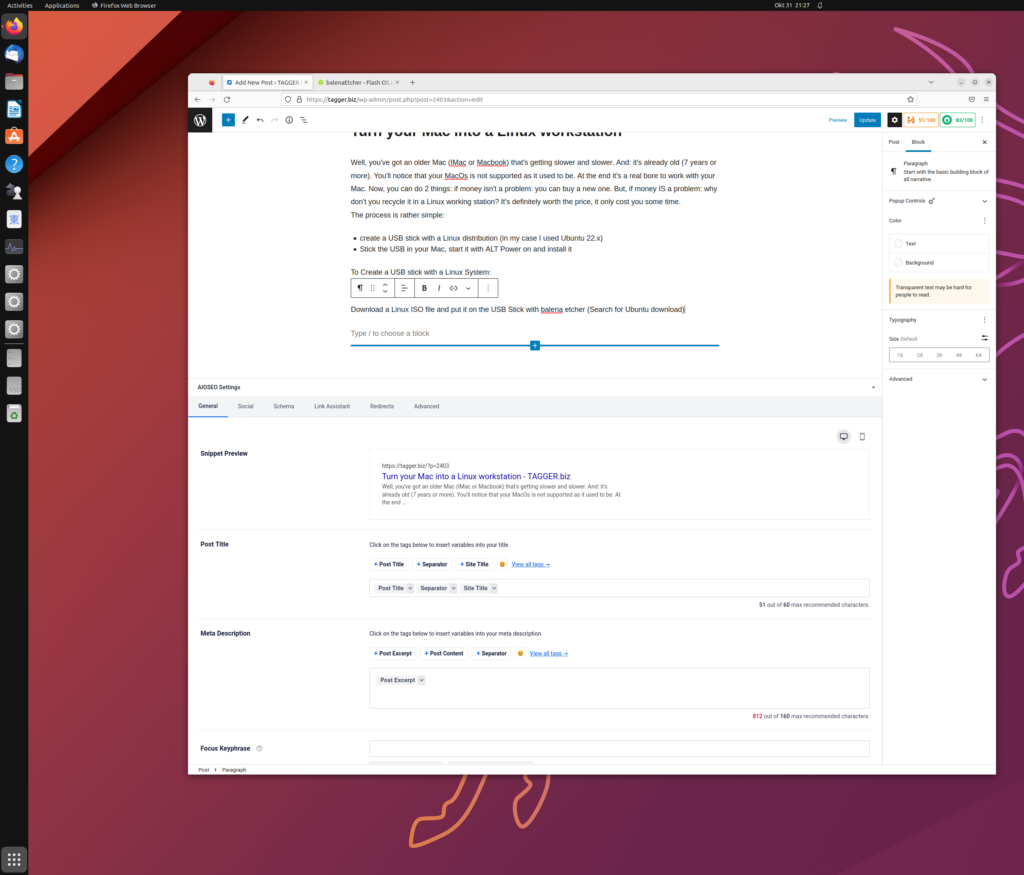
After this initial installation you want to have some comfortable menus.
Go to “Ubuntu Software” and look for “alacarte” or “Main Menu” and install it
You can find it now in your installed programs (English main menu, German Hauptmenü) and you can use it
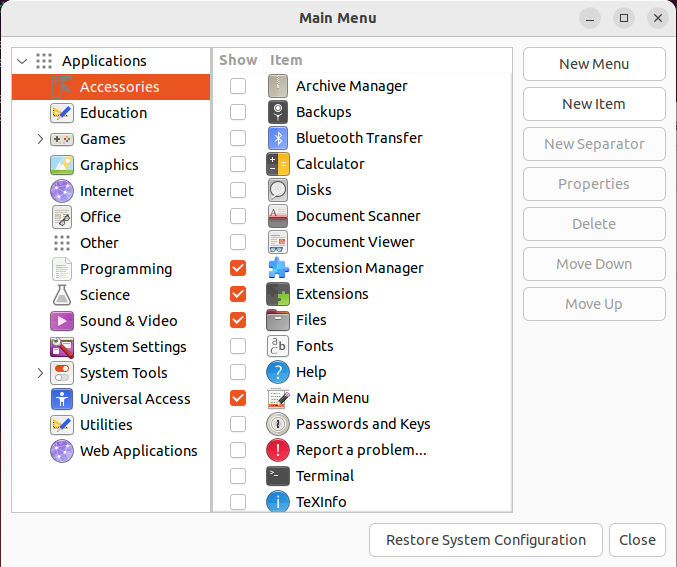
Now you want it to be accessible directly on your desktop like this:

Go to “Ubuntu Software” again and install
“Extension Manager” (In German “Erweiterungs Manager”)
Run it and Install “Applications Menu”
After the activation you’ll see the applications (In German “Anwendungen”) in the left corner on your screen
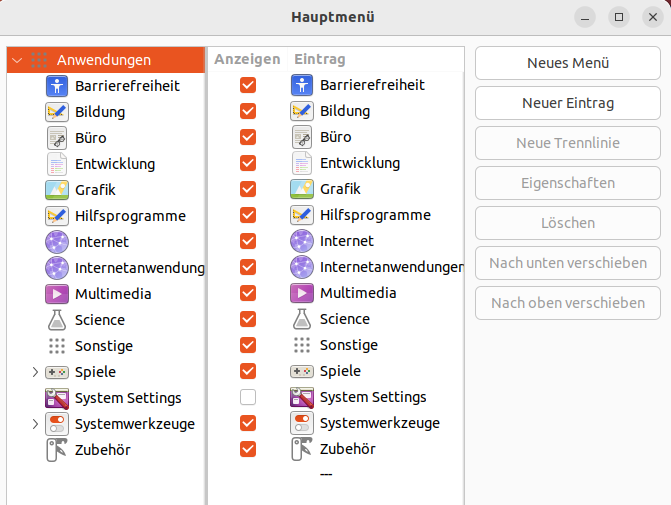
With “Main Menu/ Hauptmenü” you can see all the programs that are accesible. You can add new menus/items-
How to improve the visibility and Accessibility
Especially if you have an Imac 27 it can be important to improve the accessibilty.
My recommendation/experience: activate High Contrast and Large Text, and make the Icons slightly bigger.
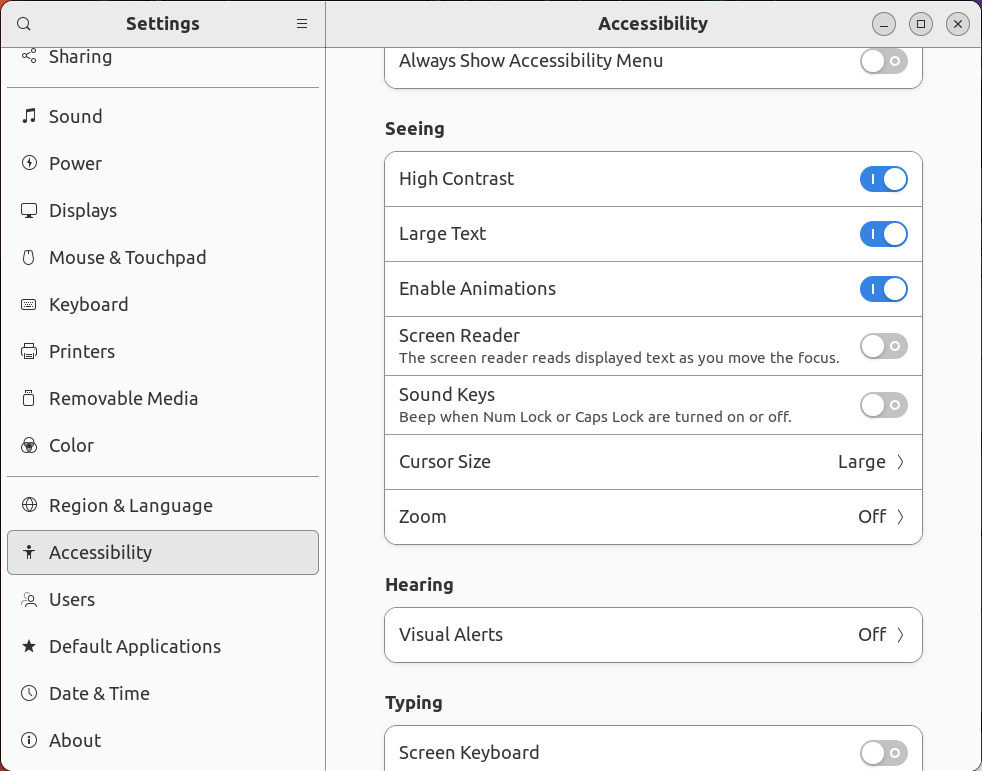
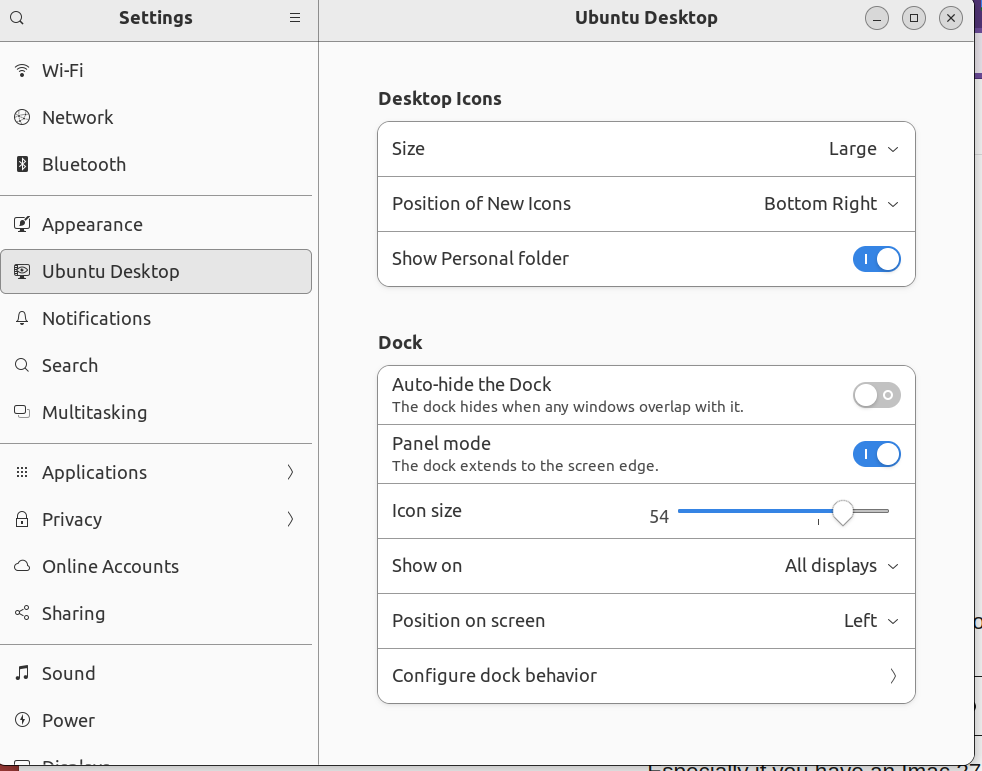
How to add Jetbrains programs
It is easily possible to add Jetbrains programs to the Linux system, here you can:
create command-line launcher
create desktop entry
In all Jetbrains programs there is a menu item “tools”.
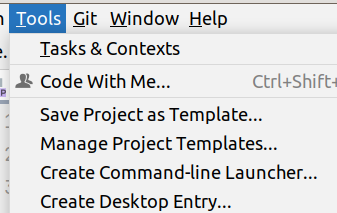
How to add a printer
Normally you won’t have a problem to add a printer. But if you need to install a special printer like “Canon Pro” you have to install special software (printer driver) for Linux. I recommend TurboPrint
https://www.turboprint.info/printer_Canon_PIXMA_Pro1.html
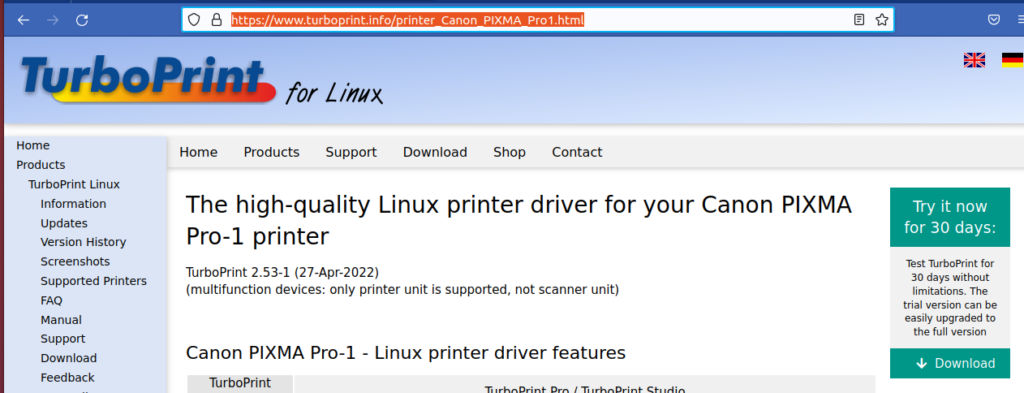
You can test it for 30 days.
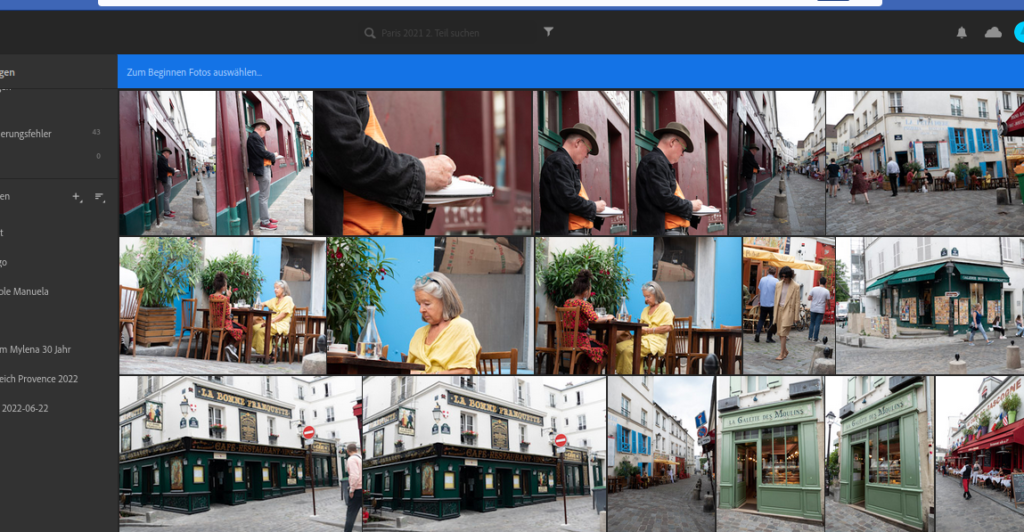
And: it’s even possible to use Lightroom!
Use https://lightroom.adobe.com and login. It works nicely.
OCR – Optical Character Recognition
We all have this problem once in a while: there is a German document (in PDF or as an image) and we have to translate it in English (or Chinese if you like). Of course we use Google Translate! But how do we manage to get our text out of the PDF? There are some solutions: you could buy a program for that (Master PDF is very good), or, again, you can have it for free! All you have to do is to install 2 packages:
“Tesseract OCR” and “OCR Feeder”. Tip: Install the complete Tesseract OCR with all languages.
“OCR Feeder” is easy to understand (don’t use gImageReader: hard to understand)
You can use OCR Feeder and scan your document directly, after the scanning is complete you can do the recognition: Document->Recognize document
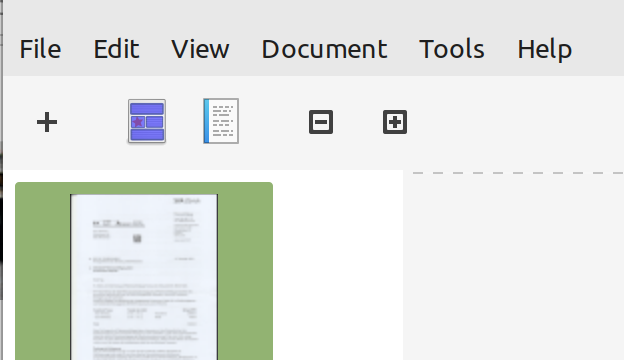
The text will appear like this:
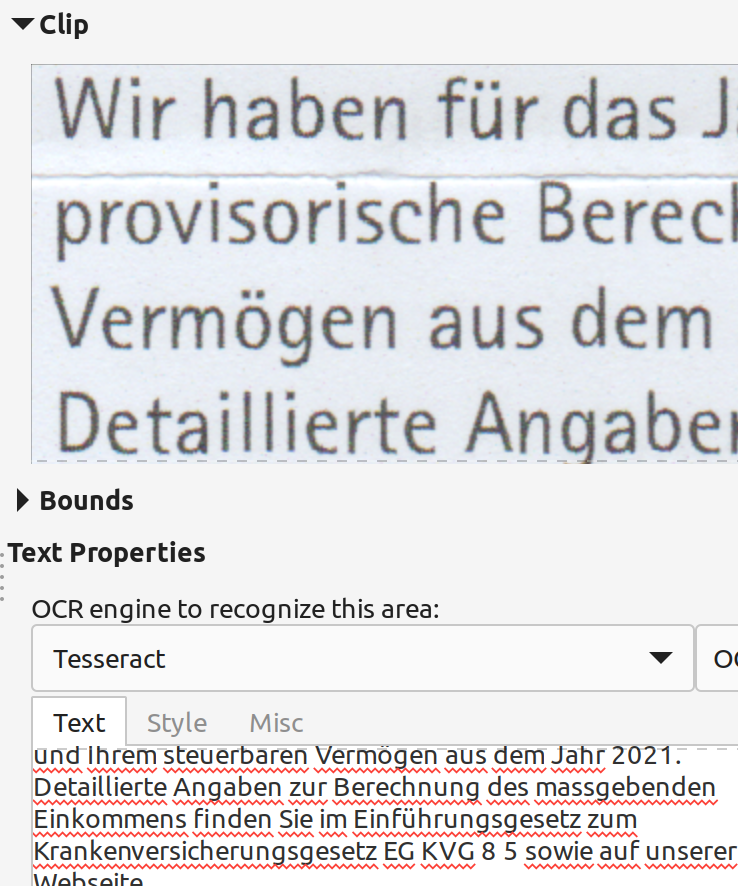
If you need more detailed information:
https://linuxhint.com/ocr-apps-linux/
Install PHP environment
https://linuxhint.com/install-latest-php-ubuntu22-04/
Install Apache
https://linuxhint.com/install_apache_web_server_ubuntu/
GRUB Boot manager
How to edit:
/etc/default/grub
/boot/grub/grub.cfg
https://www.ubuntubuzz.com/2022/06/how-to-edit-ubuntu-bootloader-menu-made-simple.html
More details:
https://www.dedoimedo.com/computers/grub-2.html
https://www.dedoimedo.com/computers/grub-hd-scaling-resolution.html